
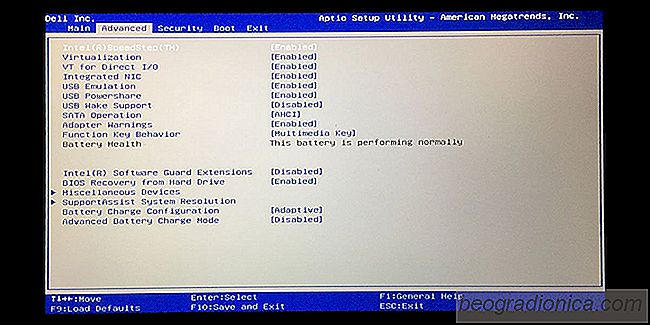
Met Hyper-V kunnen virtuele machines worden uitgevoerd op een Windows-systeem. Het is mogelijk om virtuele machines zonder Hyper-V te gebruiken, het maakt het echter veel eenvoudiger. Ten eerste kan een VM directe toegang krijgen tot de hardware op uw systeem. Zoals je je kunt voorstellen, hoeft niet iedereen een VM te draaien, daarom is Hyper-V op de meeste systemen niet altijd standaard ingeschakeld. Als u op het punt staat een VM te gebruiken, is het een goed idee om te controleren of Hyper-V is ingeschakeld. Als dit niet het geval is, laten we u zien hoe u Hyper-V inschakelt.
Hyper-V is een Microsoft-service waarvoor bepaalde hardware moet worden uitgevoerd. In een notendop, het volgende zijn de basisvereisten voor Hyper-V-ondersteuning
Er zijn twee verschillende manieren om te controleren of uw systeem Hyper-V ondersteunt. De eerste en de gemakkelijkste methode is om in Taakbeheer te controleren.
Open Taakbeheer en ga naar het tabblad Prestaties. Selecteer CPU in de kolom aan de rechterkant en kijk onder de grafiek met het CPU-gebruik. Je zou een optie genaamd 'Virtualisatie' moeten zien. Het wordt ingeschakeld of uitgeschakeld. Als u deze optie niet ziet, ondersteunt uw CPU Hyper-V niet.
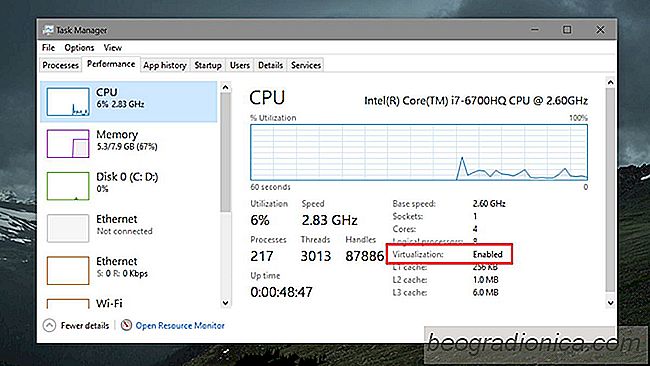
De tweede methode die ook aangeeft of uw CPU SLAT ondersteunt of niet, is het Microsoft-hulpprogramma Coreinfo gebruiken.
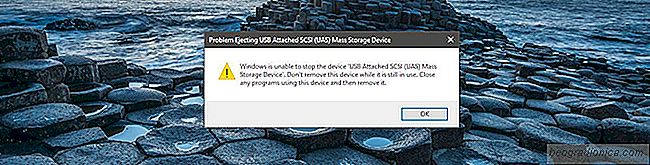
Zoeken naar welke app of procedure een USB gebruikt in Windows
Het kost slechts enkele seconden om een ​​USB-drive veilig te verwijderen of een externe harde schijf. In Windows kunt u een USB-station uit het systeemvak of uit Verkenner verwijderen. Selecteer in File Explorer een USB-station en ga naar het tabblad 'Beheren'. Klik op de knop 'Uitwerpen' om een ​​schijf veilig te verwijderen.

Fixing van ontbrekende stereomix of Wave-outoptie op Windows
Uw laptop of desktop heeft de mogelijkheid om de audio afkomstig van zijn eigen luidsprekers. Als u bijvoorbeeld de audio van een Skype-gesprek wilt opnemen, kunt u dit doen, maar hiervoor is uw geluidskaart vereist om de optie op de eerste plaats te ondersteunen. Als u de Stereo Mix- of Wave Out-optie in uw Sounds-venster niet hebt, kan dit komen door een driverprobleem of misschien ondersteunt uw geluidskaart dit niet.