
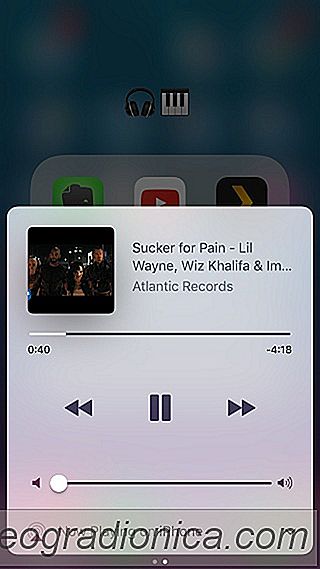
Het gebruik van een Chromecast van een Android-apparaat is een enorm superieure ervaring in vergelijking met het gebruik van de Chromecast vanaf een iOS-apparaat. Chromecast-integratie is ingebouwd in heel Android en bijna alle Google-apps ondersteunen dit. Hetzelfde kan niet gezegd worden over Google-apps voor iOS. iOS geeft geen prioriteit aan de Chromecast zoals Google dat doet. Zelfs als het enige speelruimte toelaat, is iOS nog steeds een zeer beperkend besturingssysteem. Beetje bij beetje verbetert Google de Chromecast-ondersteuning voor zijn iOS-app. Met een recente update kun je nu het afspelen van YouTube Chromecast bedienen via het Control Center in iOS.
Open de YouTube-app en speel een video af. Tik op de Cast-knop om te beginnen met casten. Je kunt de YouTube-app sluiten en deze blijft casten.
Veeg vanaf de onderkant naar boven om het Control Center weer te geven en veeg naar links om naar de media- / muziekbediening te gaan. De mediabediening wordt gekoppeld aan de YouTube-app met een miniatuurweergave van de video die wordt afgespeeld. Er is een voortgangsbalk, maar u kunt deze niet gebruiken om naar een andere positie in de video te springen.
Met de knop Afspelen / Pauzeren kunt u de video afspelen / pauzeren op voorwaarde dat u al vanuit de app bent begonnen met casten. Als je niet bent begonnen met casten van YouTube, kun je de app niet besturen via het Control Center. Bovendien kunt u Casten niet starten of stoppen met het Control Center. Het moet worden gedaan vanuit de YouTube-app.
Met de knoppen Vorige en Volgende kunt u naar de volgende voorgestelde video of de volgende / vorige video in een wachtrij of afspeellijst springen.
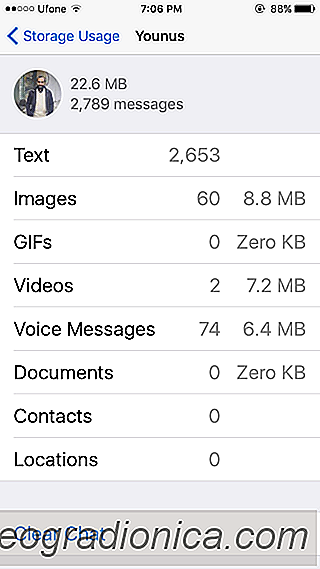
Verwijder alle tekst, afbeeldingen, video's of spraakberichten vanuit een enkele thread in WhatsApp
Waarmee u tekst, afbeeldingen, video's, GIF's en spraakberichten kunt verzenden. Deze berichten, of u ze nu verstuurt of ontvangt, neemt ruimte in op uw telefoon. U kunt ruimte vrijmaken door de afbeeldingen of berichten te verwijderen die u niet nodig hebt. U kunt ook een hele conversatie-thread verwijderen.
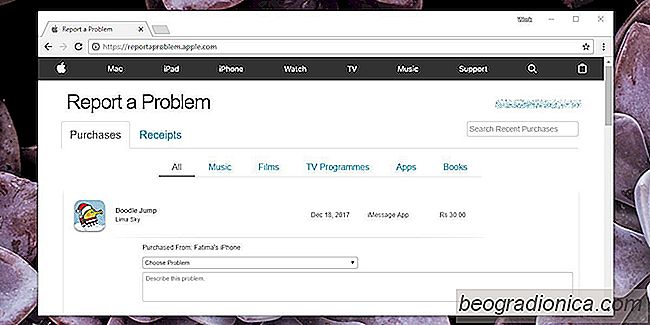
Een iOS-app terugbetalen die u per ongeluk heeft aangeschaft
Toevallige aankopen zijn eenvoudig genoeg om op een aanraakscherm te maken. U weet misschien niet waar u per ongeluk op uw scherm tikte. Er bestaat ook het risico dat u valse en / of vervalste apps downloadt. Hoewel valse of vervalste apps meestal een Android- en Google Play Store-probleem zijn, is de iOS App Store niet ongevoelig voor het probleem.